Hiệu ứng tuyết rơi nghe thoáng qua cứ nghĩ là dễ làm , đúng là dễ thì có dễ nhưng tạo tuyết sao cho có hồn và có chiều sâu thì lại là chuyện khác .
Hôm nay, Tạp Chí Thủ Thuật sẽ hướng dẫn cho các bạn cách tạo hiệu ứng tuyết rơi bằng Photoshop . Trong bài tutorial có nhiều bước rườm rà nhưng thực ra chúng ra có thể tạo hiệu ứng tuyết rơi chỉ với 3 phút. Let’s get started!
TẢI NGAY PHOTOSHOP TẠI>>> https://taive.pro/phan-mem-thu-thuat/do-hoa/download-photoshop-cc
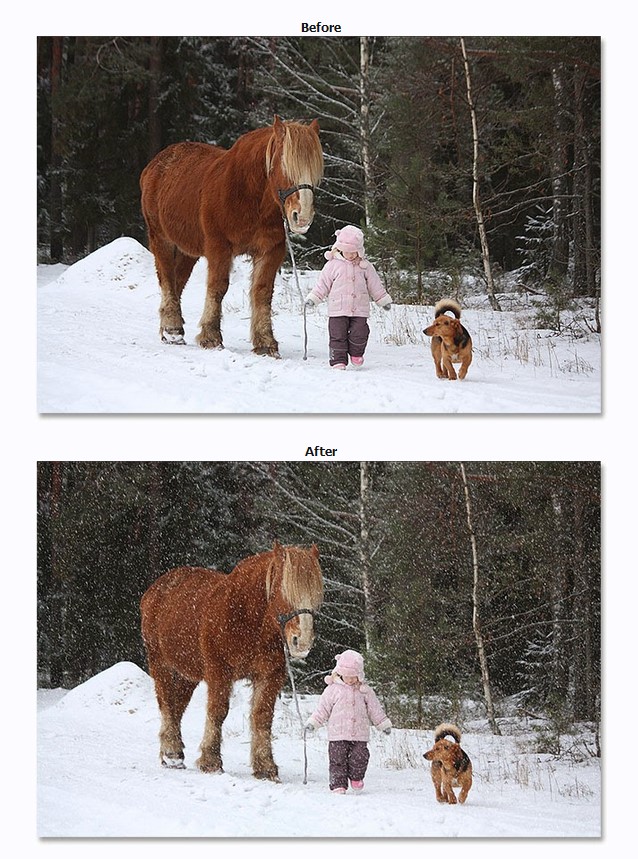
Bước 1 :
Tạo 1 new layer
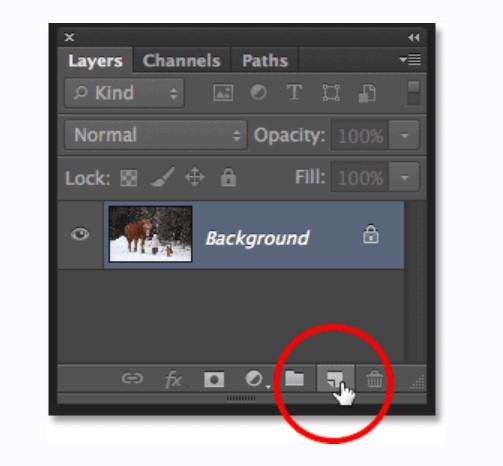
Giữ phím Alt trong khi click chuột vào icon New Layer , nó sẽ xuất hiện 1 hộp thoại , đặt tên layer này là Snow và chỉnh theo các thiết lập như trong hình.
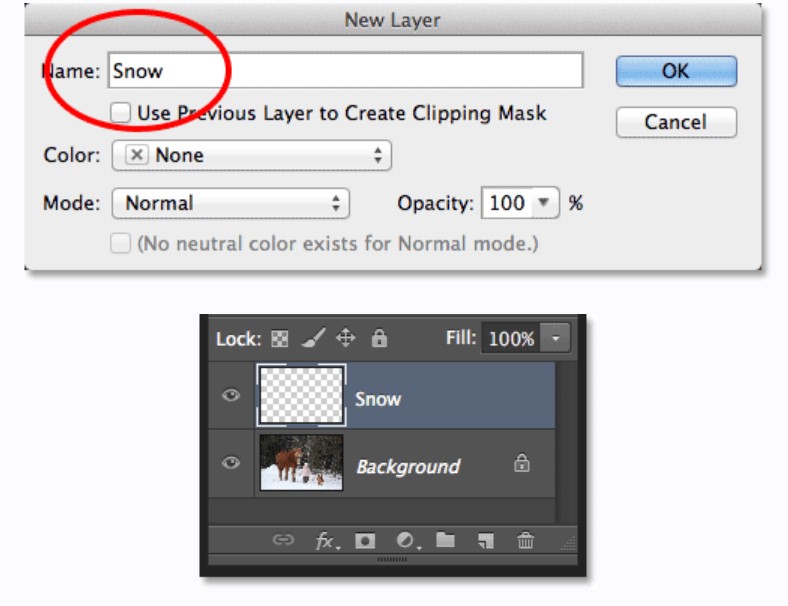
Bước 2 :
Vào thẻ Edit > Fill
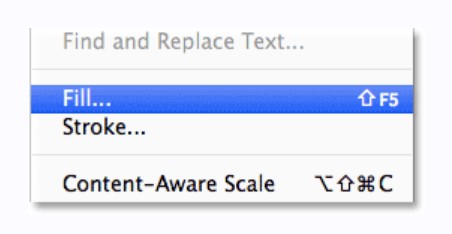
Chỉnh theo hình :
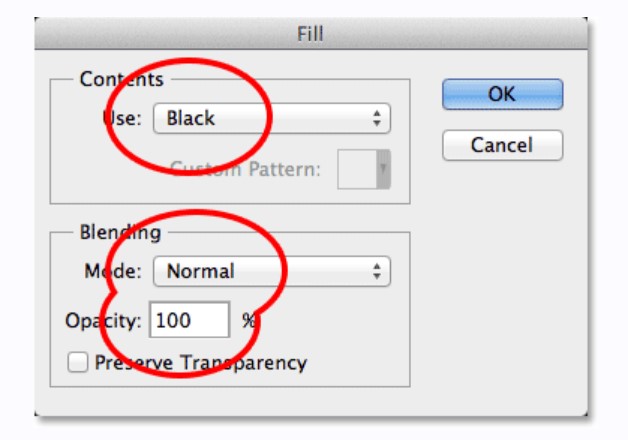
Ta có 1 layer được fill với 1 màu đen như sau :
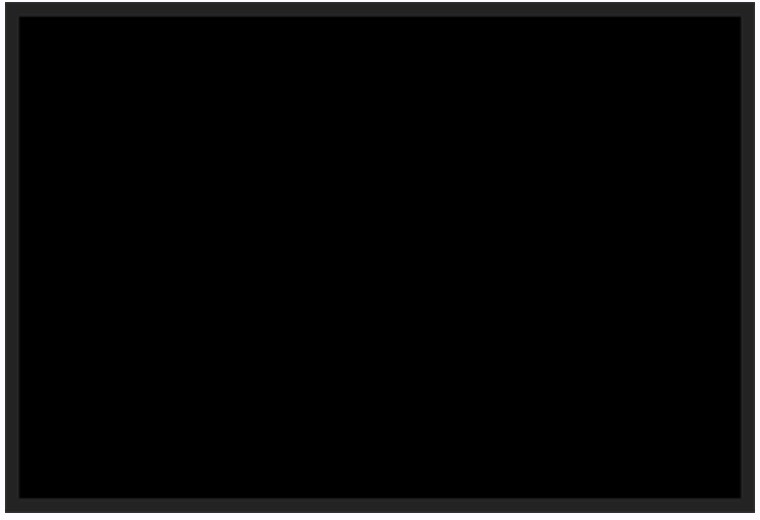
Bước 3 :
Add noise cho layer vừa tô màu đen đó bằng cách nhấp vào thẻ Filter > Noise > Add noise
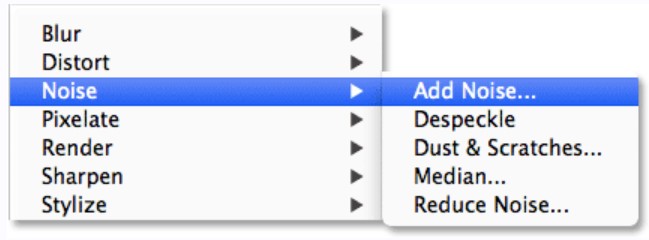
Chỉnh thông số như hình :
Ta được như sau :
Bước 4 :
Tăng kích thước và mật độ của noise , ta vào thẻ Edit > Transform > Scale
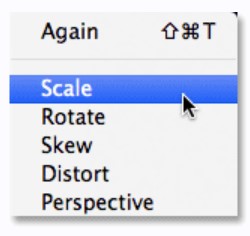
Nhấp vào icon liên kết:
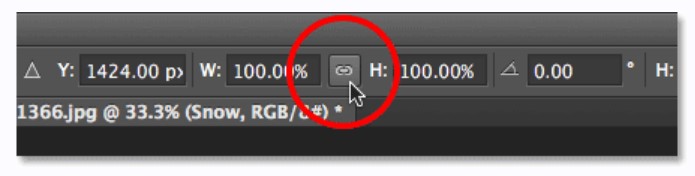
Set thông số như hình :
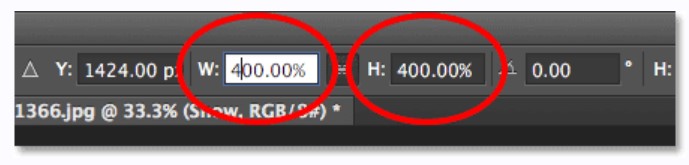
Nhấp done !
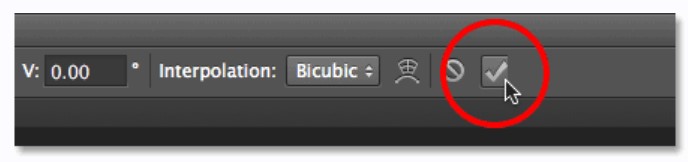
Bước 5 :
Đặt blending mode của layer là Screen
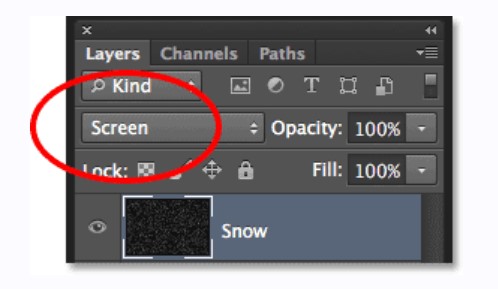
Tạm thời ta được như sau :

Tuy nhiên , để hạt tuyết được thật hơn và có chiều sâu hơn , ta tiếp tục làm như sau
Bước 6 :
Vào thẻ Filter > Blur > Motion Blur và chỉnh thông số như sau :
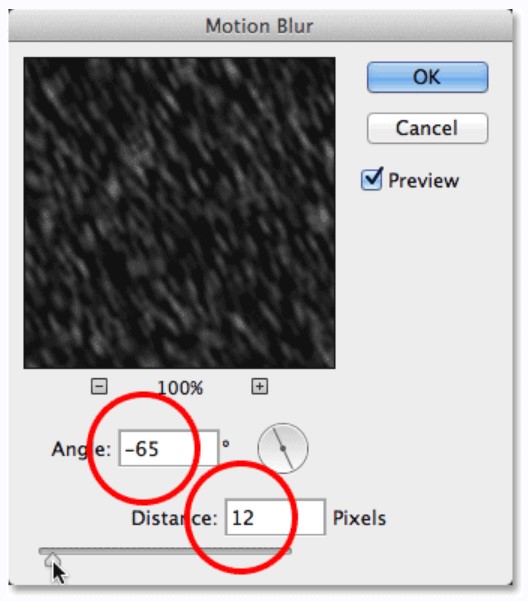
Ta sẽ được như thế này :

Bước 7 :
Tạo 1 adjustment layer là Level
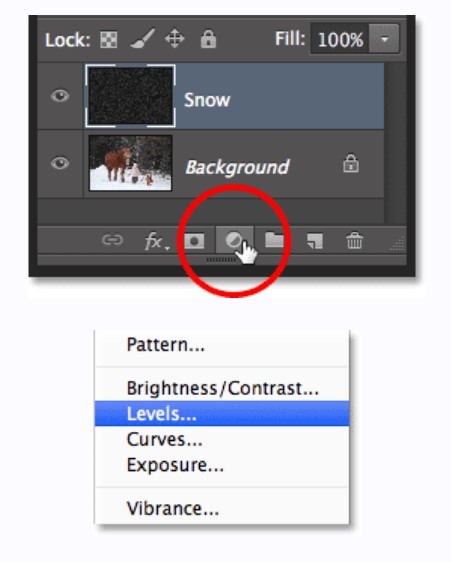
Chúng ta sẽ tạo 1 Clipping Mask
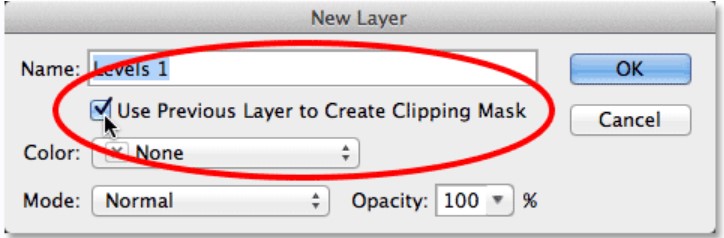
Nó sẽ như thế này :
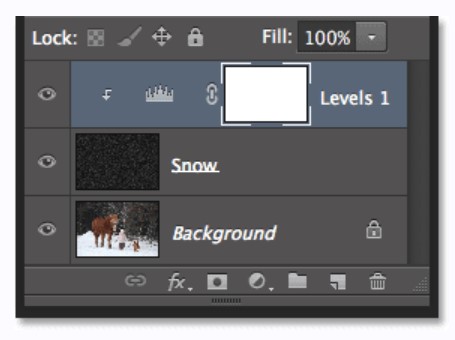
Điều chỉnh 2 slider như sau :
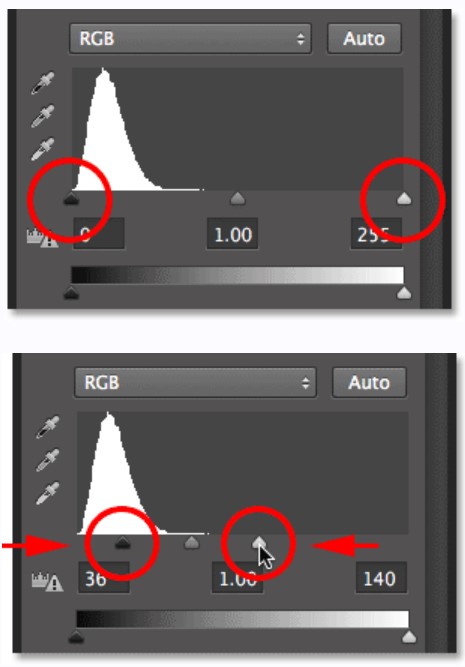
Hạt tuyết đã được tăng thêm tương phản :

Bước 9 :
Giữ phím Ctrl + click chọn 2 layer như sau :
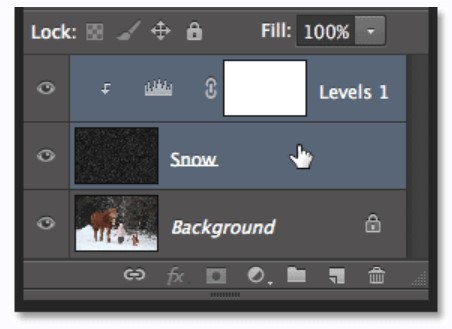
Vào thẻ Layer > Layer Via Copy :
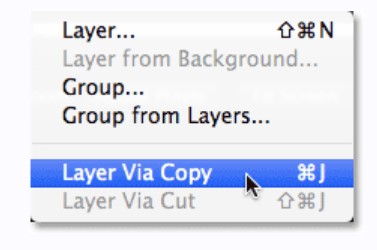
Chúng ta sẽ có 1 copy group như thế này :
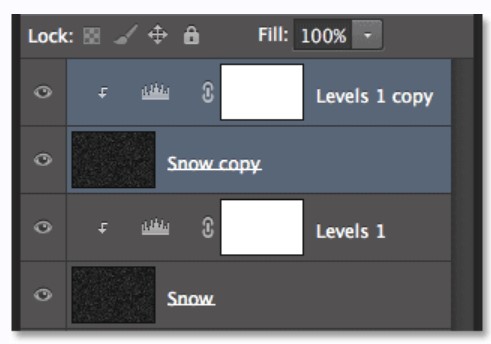
Chọn layer Snow copy :
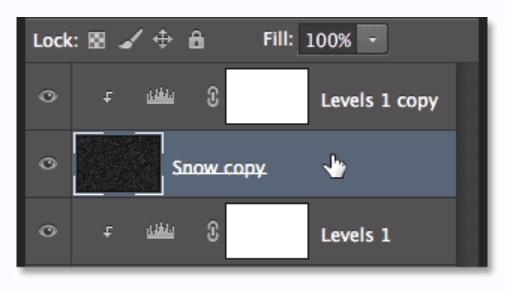
Vào thẻ Edit > Transform > Rotate 180° như hình :
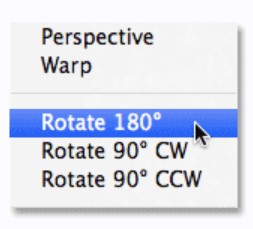
Bây giờ thì các hạt tuyết được bay theo những chiều khác nhau , nhằm tạo chiều sâu hơn cho tấm ảnh:

Bước 10 :
Vào thẻ Filter > Pixelate > Crystallize :
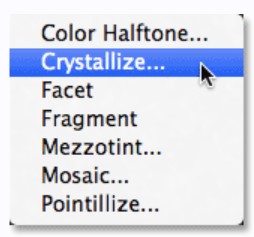
Chỉnh thông số như sau :
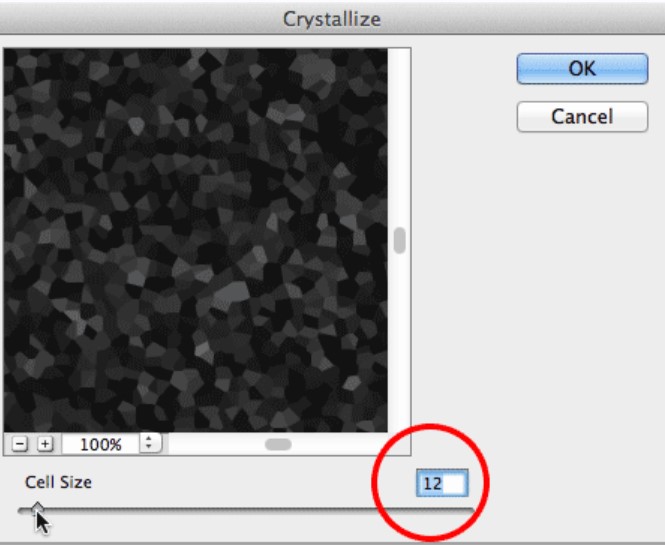
Bước 11 :
Vào Filter > Blur > Motion Blur và chỉnh thông số Distance là 20 pixels. Sau đó, ta sẽ phải điều chỉnh Level một chút để tăng tương phản cho nó :
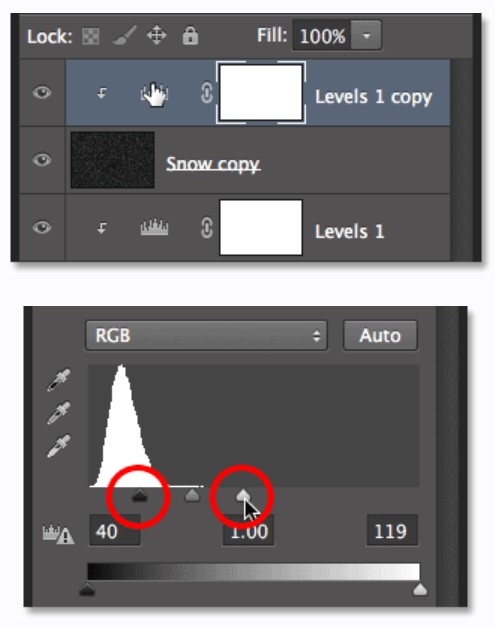
Và đây là kết quả sau cùng của chúng ta :

XEM THÊM:
Mẹo chỉnh ảnh với Photoshop CS6